업무 효율성을 높이려면 데이터 분석 능력이 필수인 시대가 되었습니다. 이런 상황에서 엑셀 퍼센트 구하기는 많은 직장인들에게 유용한 스킬이 될 수 있습니다.
간단한 함수와 몇 가지 클릭만으로도 복잡해 보이는 계산을 쉽게 할 수 있기 때문입니다. 특히 판매 데이터나 성과 보고서 작성 시 큰 도움이 될 것입니다.
게다가 한 번 익혀두면 다양한 상황에서 응용할 수 있어 시간 절약은 물론 정확성도 높일 수 있습니다. 그럼 어떻게 하는지 쉽게 설명해 드리죠.
간단히 할 수 있는 엑셀 퍼센트 구하기 따라하기.
1. 예시로 시작하기
일단 가상의 데이터를 기반으로 간단한 표를 만들어 볼게요. 짱구는 가게를 하나 운영하고 있어요. 장갑, 신발, 모자를 주로 판매하는데요. 오늘 장갑 30개, 신발 40개, 모자 50개를 팔았다고 하네요. 총 판매량에 대한 각 상품의 판매량이 차지하는 비율을 구하기 진행을 하려고 해요. 일단 엑셀을 실행해서 표에 값을 입력해 주세요.

2. 총 판매량 계산하기
퍼센트 구하기에 앞서 총 판매량을 알아야 해요. 장갑, 신발, 모자의 판매량을 합한 값인데요. 이때 사용하기 좋은 함수가 있어요. 바로 SUM() 함수에요. 총 판매량을 입력하는 곳에 "SUM("을 입력하고 마우스로 장갑에서부터 모자까지 드레그해주세요. 그럼 "C4:E4"와 같은 값이 입력이 되는데요. 이 상태에서 마지막에 ")"를 입력하고 엔터키를 눌러주세요.
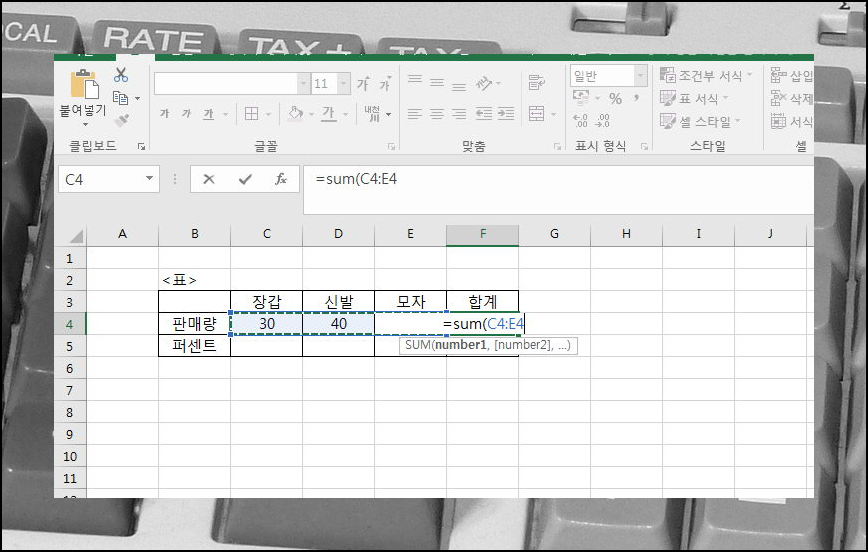
3. 자동 업데이트의 마법
총 판매량이 나타나네요. 이때 장갑 판매량을 30에서 40으로 바꾸면 총 판매량도 120에서 130으로 자동으로 변해요. 이것이 엑셀이 가진 장점이죠. 이제 퍼센트 구하기를 할 수 있어요. 장갑의 퍼센트를 입력해야 하는 빈칸에 "="를 입력하고 장갑 판매량 위치를 마우스로 클릭해 주세요. 이 상태에서 "/"를 입력한 후 총 판매량 위치를 마우스로 클릭하면 돼요. 이 상태에서 엔터키를 누르면 퍼센트 구하기가 완료 됩니다. 제가 알려드린 대로 마우스로 위치를 클릭해서 입력해도 되고, 직접 위치를 타이핑 해도 돼요. 예시에서 장갑의 판매량이 있는 위치 주소는 어떻게 될까요? 해당 칸의 위쪽에 있는 영문자와 왼쪽에 있는 숫자를 참고하면 돼요. 엑셀에서 보면 위쪽에 C가 적혀 있고, 왼쪽에 4가 적혀 있지요? 그럼 C4가 해당 셀의 위치에요.
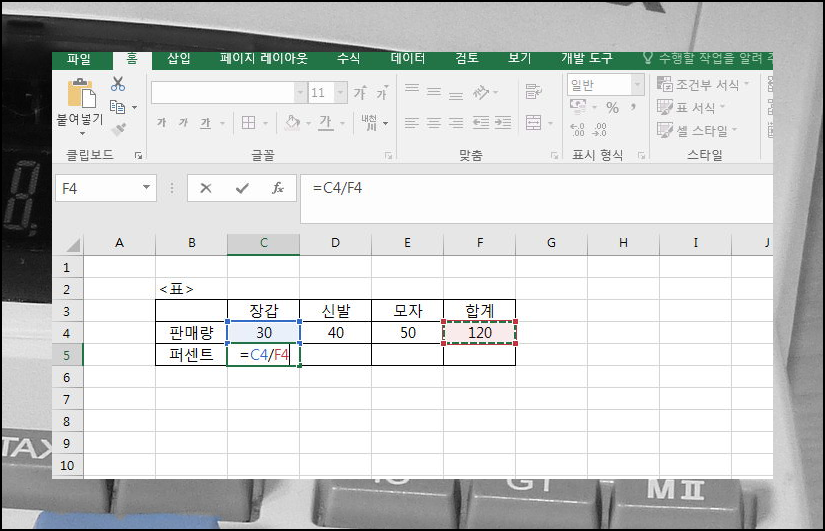
4. 응용하기
장갑 판매량의 퍼센트를 구한 것처럼 신발과 모자에 대한 값도 입력해 주세요. 그런데 보면 소수점으로 나오죠? 엑셀에서 간단히 퍼센트로 바꿀 수 있어요.
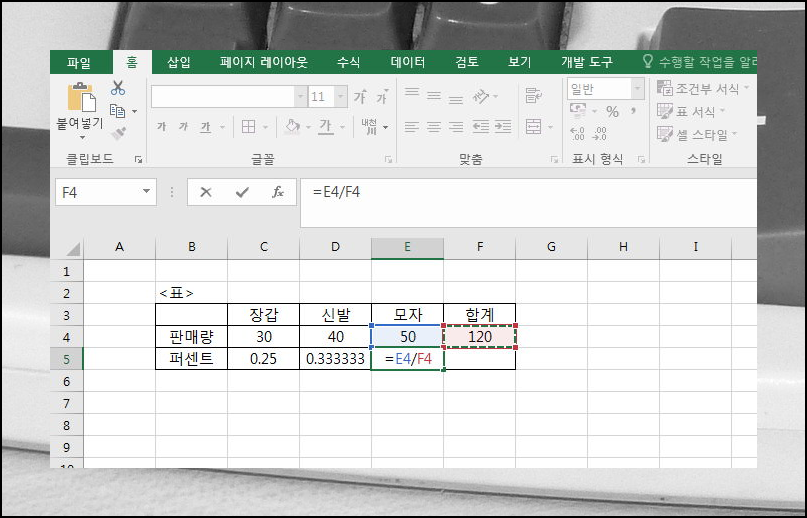
5. 보기 좋게 만들기
엑셀 메뉴에 있는 홈탭에서 표시형식 영역을 찾아주세요. 그럼 % 표시가 있어요. 소수점으로 된 부분을 마우스로 드래그한 상태에서 % 표시를 누르면 퍼센트로 바뀌어요. 표시형식에서 맨 아래에 있는 아이콘 2개는 자릿수를 조절하는 기능을 갖고 있어요. 하나씩 누르면서 자릿수를 변경하면 돼요.
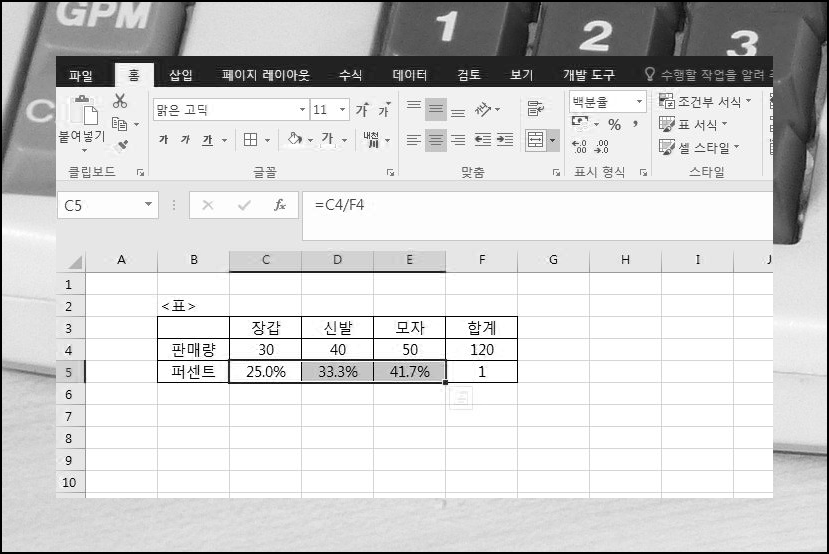
6. 그래프로 한눈에 보기
이렇게 구한 엑셀 계산값을 그래프로 만들어 볼게요. 컨트롤 키를 누른 상태에서 마우스로 상품 목록과 퍼센트 부분을 드래그 해주세요. 이 상태에서 삽입에 있는 원형 그래프를 눌러주세요.

7. 클릭으로 변신하는 데이터
짜잔~ 이쁜 원형 그래프를 만들었어요. 정말 간단하죠? 마우스 클릭 만으로 다양한 그래프로 만들 수 있어요.
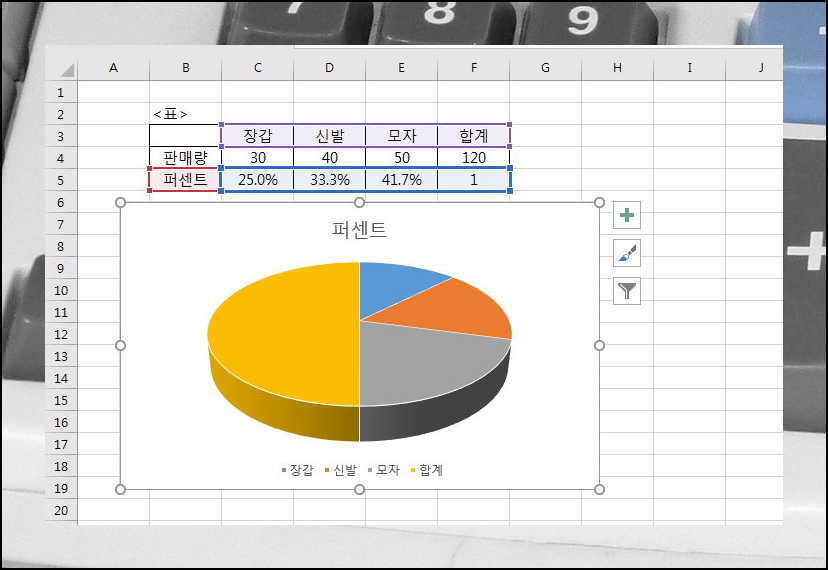
8. 실습으로 실력 키우기
지금까지 엑셀 퍼센트 구하기를 해보았는데요. 내용이 많아 보이지만, 실제로 해보면 정말 간단해요. 엑셀을 잘하려면 실습을 많이 해보는 것이 좋아요. 내마음대로 아무 데이터나 가지고 실습을 해보세요. 그럼 실력이 쑥쑥 향상될 거에요.
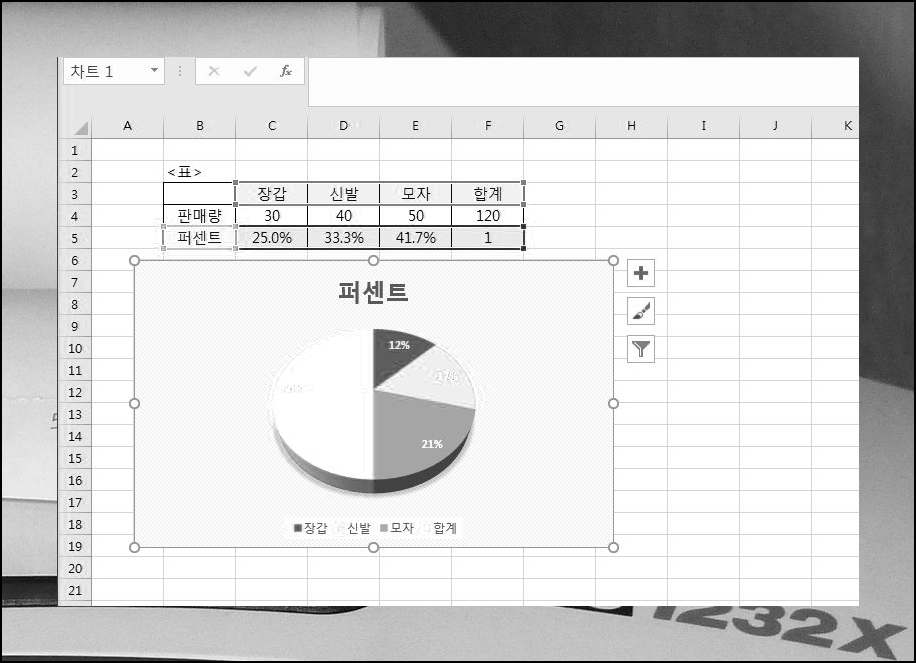
'학습' 카테고리의 다른 글
| 한문 번역기 네이버 무료 이용 (0) | 2024.08.21 |
|---|---|
| 그래프 그리는 사이트 사용 방법 따라하기 (0) | 2024.08.09 |
| 공부 잘하는 습관 제대로 알아보기 (0) | 2024.07.18 |
| 무료 영어회화 공부 사이트 최대한 이용하기 (0) | 2024.07.12 |
| 한문 그려서 찾기 정확하고 빠른 방법 (0) | 2024.06.04 |
| 무료 중국어 강좌 이용한 학습 방법 (0) | 2024.05.25 |
| 전기기사기출문제 필기 기출자료 받기 (0) | 2024.05.06 |
| 엑셀 sumproduct 함수 배우기 (예시, 이해) (0) | 2024.04.12 |