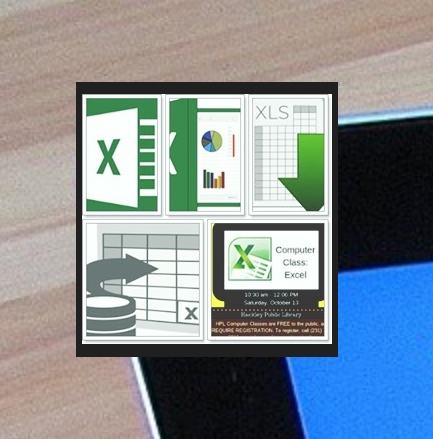
효율적인 업무 처리를 위해서는 엑셀 함수를 능수능란하게 잘 사용해야 합니다. 이번 시간에 알려드릴 sumproduct의 경우에는 업무에 유용하게 사용되는 함수 중 하나인데요. 이해를 하면서 익히면 제대로 사용할 수 있으실 겁니다. 예시와 함께 설명 드리죠.
예시를 통한 엑셀 sumproduct 함수 알아보기.
엑셀에 직접 타이핑하여 표를 하나 만들어 보았습니다. 과일 가계에서 물건을 사려고 하는데요. 귤, 사과, 배, 복숭아가 있네요. 과일마다 가격이 다르고, 구매하려는 수량이 다른 상황입니다. 구매할 때 드는 비용은 총 얼마일까요? 엑셀을 사용한 경험이 있는 분들은 각 과일의 수량과 개당 가격을 곱한 값을 산출하고, 이렇게 얻은 값을 모두 더하는 방법을 생각하실 텐데요. 그것도 좋은 방법이지만, sumproduct 함수를 활용하면 좀 더 좋습니다. 깔끔해요.
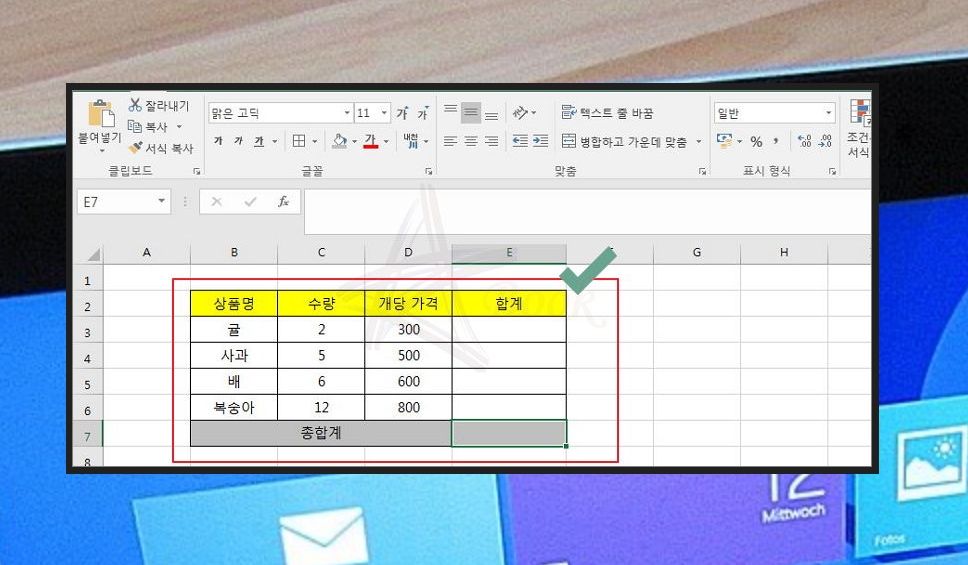
앞서 설명 드린 바와 같이 각 과일에 대하여 구매 비용을 계산하고, 그 값을 모두 더하여 [총합계]를 산출할 수 있습니다. 엑셀에서 수량에 적혀 있는 셀의 위치와 개당 가격이 적혀 있는 셀의 위치를 곱하기만 하면 돼요. 총합계는 합계가 들어있는 셀을 모두 더하면 되고요.
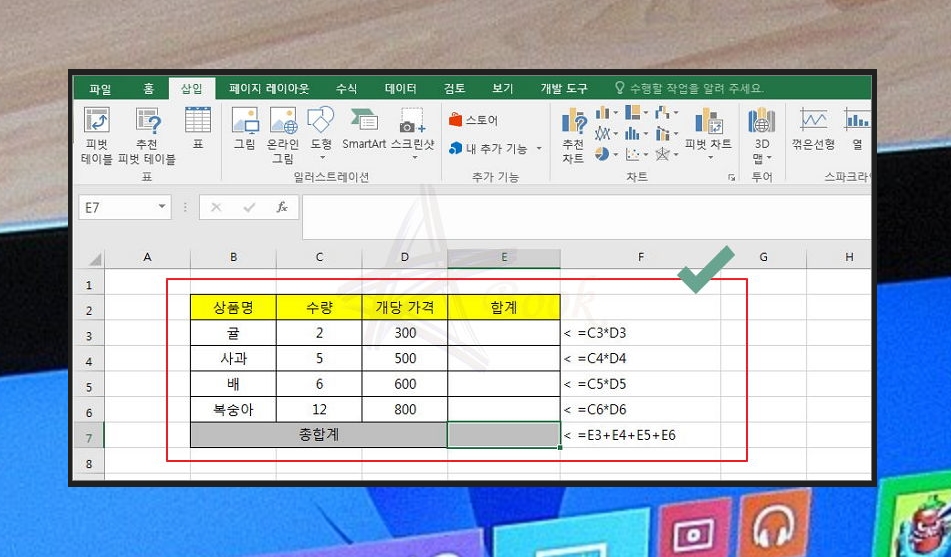
각 과일의 구매 비용을 계산하지 않은 상태에서 sumproduct 함수를 이용하여 총합계를 구해보겠습니다. 결과값이 들어갈 셀을 클릭한 후 '=sumproduct()'를 입력해 주세요. 이 상태에서 엑셀 화면의 상단에 있는 fx 버튼을 누릅니다. 그럼 엑셀 함수를 쉽게 사용할 수 있도록 도와주는 함수 인수 창이 열려요. 여기에 값을 입력한 후 [확인] 버튼을 누르면 됩니다.
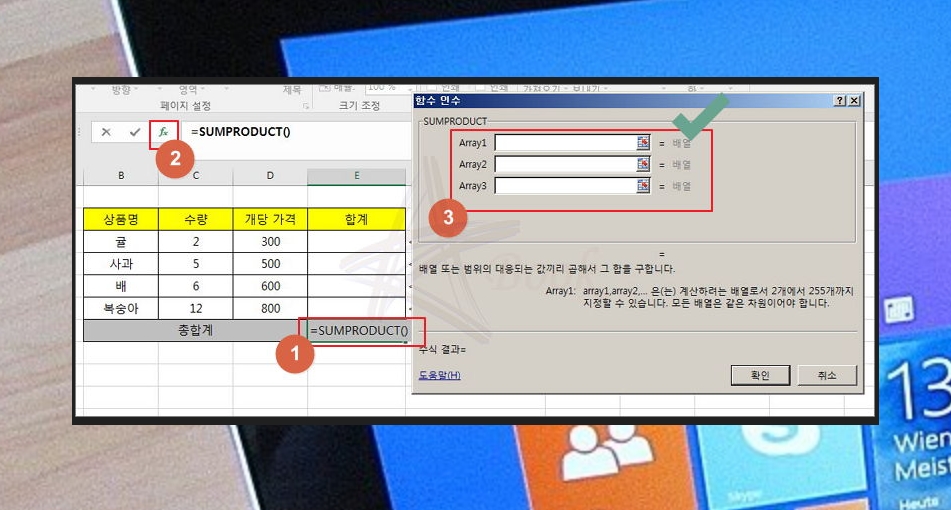
sumproduct 함수의 인수에는 Array1, Array2, Array3가 있는데요. 엑셀에서 각 배열에 있는 값을 서로 곱한다고 생각하시면 됩니다. Array1에는 수량이 적혀 있는 배열(셀 범위)의 위치를 넣어 주세요. Array2에는 개당 가격이 적혀 있는 배열(셀 범위)의 위치를 입력하면 됩니다. 직접 셀 주소를 타이핑 할 필요는 없고요. Array 칸에 마우스를 클릭한 후 입력하고 싶은 범위를 마우스로 클릭 및 드래그 하시면 됩니다.
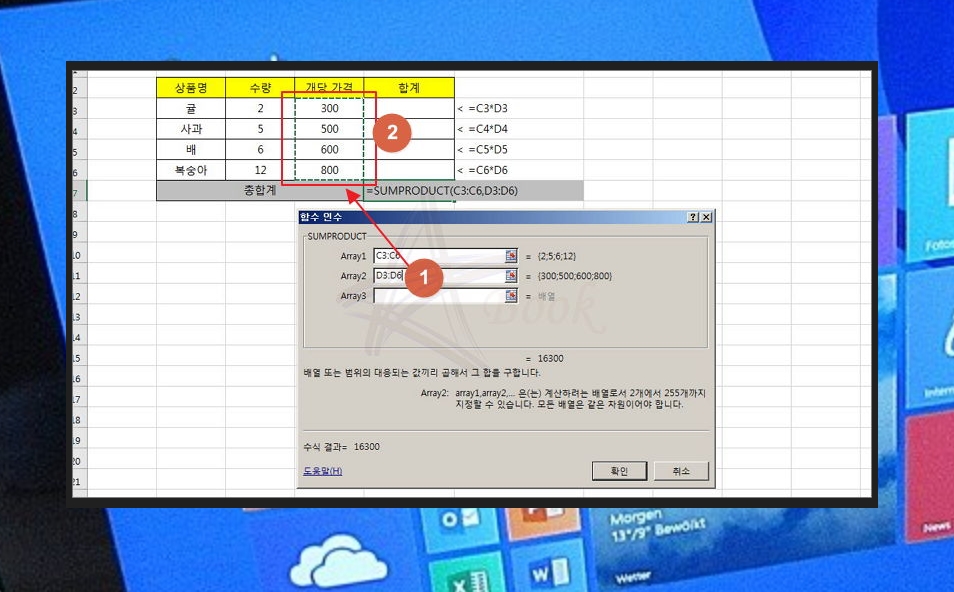
총합계 옆에 있는 셀에 결과값이 입력되었습니다. sumproduct 함수를 사용하여 얻은 결과인데요. 해당 값이 정말로 맞는지 확인해 보겠습니다. 각 과일의 합계를 더한 후 드래드를 해보았어요. 엑셀 하단에 있는 작업표시줄을 보면 드래그한 셀의 합계를 확인할 수 있습니다. 16,300원이 나타났네요. 이렇게 sumproduct 함수를 제대로 사용했음을 확인할 수 있습니다.
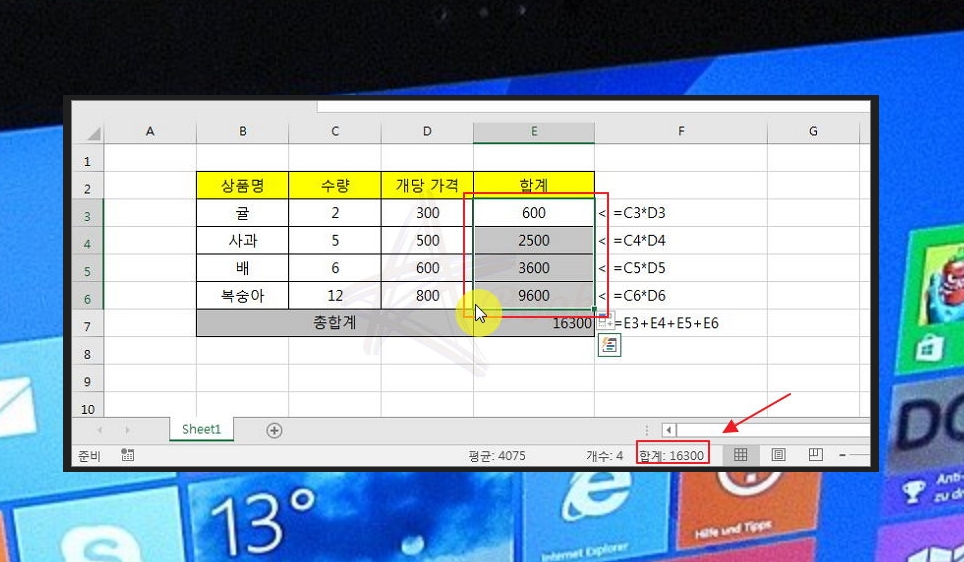
'학습' 카테고리의 다른 글
| 무료 영어회화 공부 사이트 최대한 이용하기 (0) | 2024.07.12 |
|---|---|
| 한문 그려서 찾기 정확하고 빠른 방법 (0) | 2024.06.04 |
| 무료 중국어 강좌 이용한 학습 방법 (0) | 2024.05.25 |
| 전기기사기출문제 필기 기출자료 받기 (0) | 2024.05.06 |
| 옥편 한자찾기 손쉬운 방법 (0) | 2024.04.08 |
| 네이버 영작기 활용 방법 (0) | 2024.03.24 |
| 컴퓨터활용능력 2급 필기요약 및 기출문제 (2) | 2024.03.20 |
| 간호조무사 시험 기출문제 얻기 (요점정리 포함) (0) | 2024.02.26 |