가끔 유튜브를 재미있게 감상하다보면 로봇이 말하는 것처럼 느껴질 때가 있어요. 이러한 채널의 경우 텍스트 음성 변환 프로그램을 이용한 것인데요. 생각보다 정말 쉽게 변환을 할 수 있어요. 문서에서 텍스트 부분만 복사해서 프로그램에 붙여 넣으면 쉽게 음성으로 바꾸는 것을 물론이고, 오디오 파일로 만들수도 있어요.
무료로 음성 변환을 할 수 있는 TTS 프로그램을 알려드릴게요. 해당 분야에서는 Balabolka가 유명한데요. 제작사 사이트에서 쉽게 해당 프로그램을 다운 받을 수 있어요. 다운은 물론이고, 사용도 무료로 할 수 있어요.
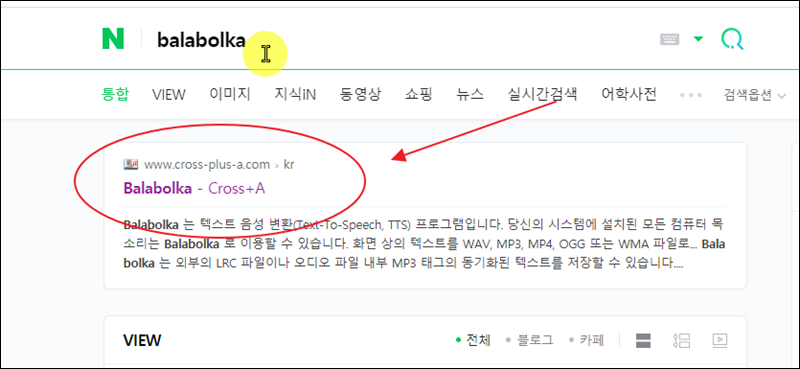
Balabolka 다운로드를 받을 수 있는 사이트에 접속했어요. 텍스트를 간단하게 음성으로 변환할 수 있는 프로그램이 여기에 있는데요. 좌측에 보면 설명, FAQ, 포터블 버전을 다운 받을 수 있는 메뉴가 있어요. 좌측에 있는 메뉴는 필요할 때 이용하면 돼요.
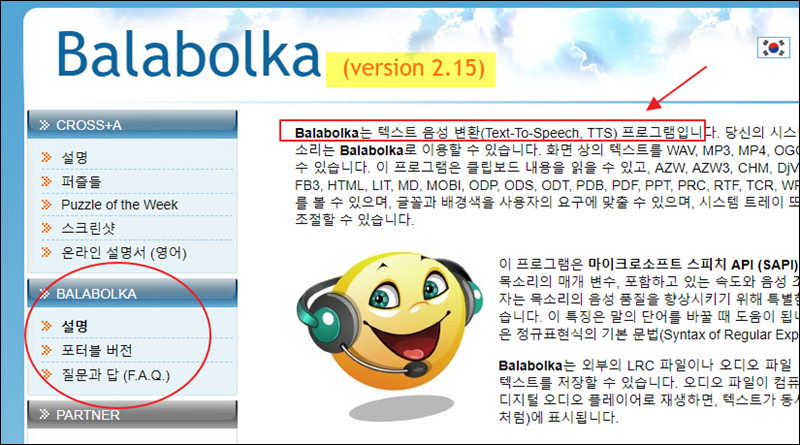
사이트 메인화면에서 화면을 조금 내려보세요. 그럼 Balabolka 프로그램을 다운로드 받을 수 있는 버튼이 있어요. 해당 버튼을 누르면 프로그램 설치 파일을 다운 받을 수 있는데요. 일시적으로 텍스트 음성 변환을 하는 것이라면 포터블 버전을 이용해 보세요. 프로그램 설치 없이 Balabolka의 텍스트 음성 변환 서비스를 사용할 수 있어요.
참고로 해당 프로그램의 용량은 20메가 정도로 작은 편이고요. 윈도우 운영 체제에서만 사용이 가능해요. 라이센스 부분을 보면 프리웨어라고 되어 있는데요. 무료 소프트웨어라는 의미라고 보면 돼요.
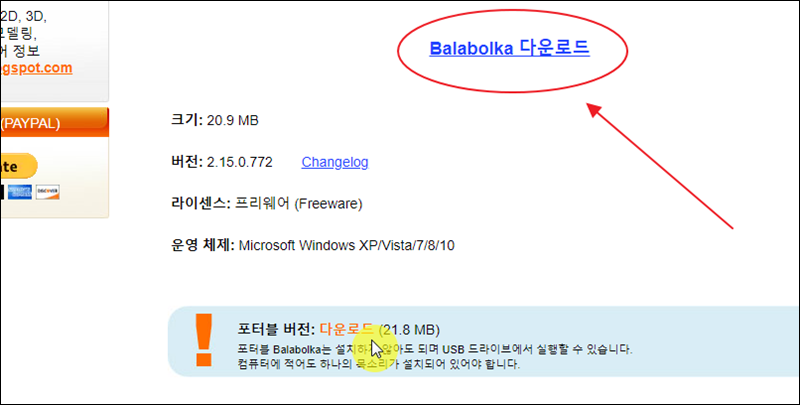
저는 포터블 버전으로 balabolka를 다운 받았어요. 다음과 같이 실행 파일을 찾아서 마우스로 더블 클릭해주세요.

프로그램을 실행하면 여러 가지 메뉴가 나타나는데요. 하단 부분을 보면 텍스트를 입력할 수 있는 공간이 있어요. 여기에 음성으로 변환하고 싶은 텍스트를 입력해 주세요. 다른 문서에 있는 내용을 복사한 후 여기에 붙여넣기를 해도 돼요. 텍스트를 모두 입력했으면 메뉴에서 재생 버튼을 클릭해 주세요. 참고로 음성의 속도, 음높이, 볼륨에 대한 조절이 가능하오니 재생 버튼을 클릭하기 전에 해당 부분을 조절해 주세요.
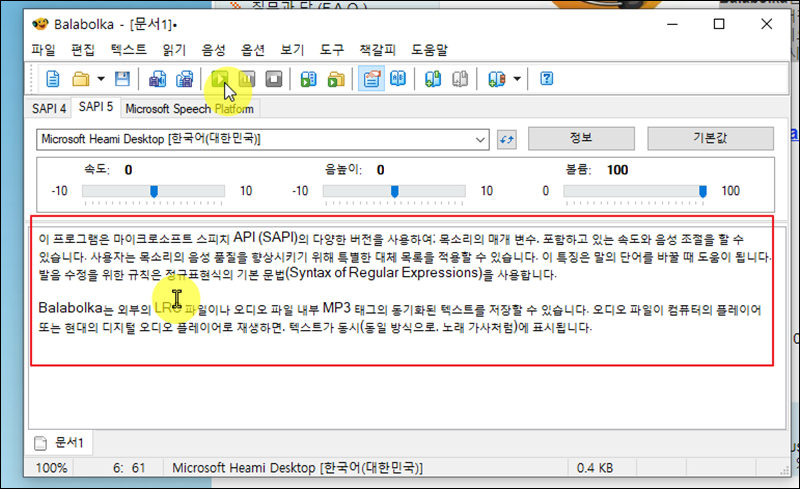
balabolka는 한국어에 대하여 제대로 음성 변환을 해주는데요. 언어 변경 버튼을 눌러보면 영어도 가능해요. 그 외에 다른 언어에 대해서도 사용하고 싶다면 설정을 통해 언어를 추가해주면 돼요.
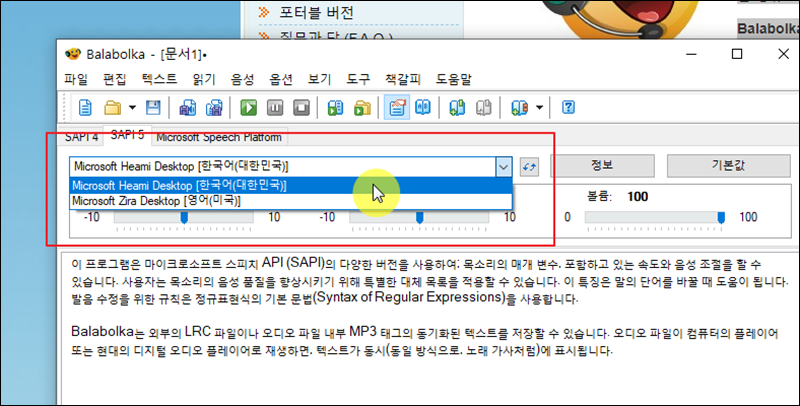
우리가 방금 음성으로 변환한 것을 오디오 파일로 저장하는 것도 가능한데요. 메뉴에서 "파일"을 클릭한 후 "오디오 파일로 저장"을 선택하면 돼요.
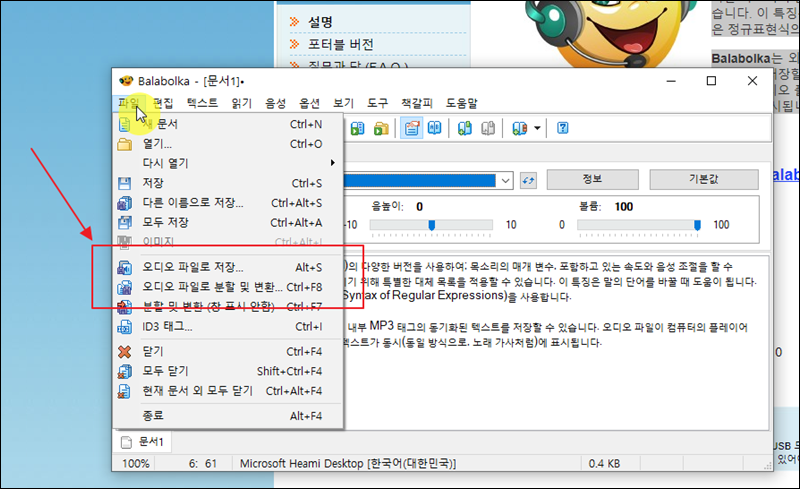
'테크' 카테고리의 다른 글
| 컴퓨터 원격제어 방법 수월하게 진행하기 (속도 좋음) (0) | 2023.05.23 |
|---|---|
| 인터넷 광고창 없애는 방법 안내 (애드웨어 삭제, 제어판 설정) (0) | 2023.05.15 |
| 무료 벨소리 다운받기 사이트 2곳 안내 (0) | 2021.03.17 |
| egg압축풀기 프로그램 손쉽게 사용하는 방법 (0) | 2021.03.08 |
| play 스토어 무료 다운로드 차례대로 따라하기 (0) | 2021.02.07 |
| 고클린 무료다운로드 방법 및 제대로 최적화 하는법 (0) | 2021.01.29 |
| 컬러링 바꾸는법 및 인기 음원 살펴보기 (0) | 2021.01.21 |
| SKT 아이폰 컬러링 설정 방법 (미리듣기 가능) (0) | 2020.12.18 |