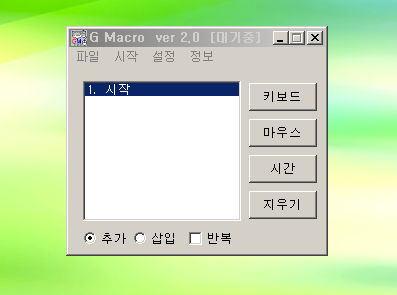
요즘 같이 컴퓨터를 많이 사용하는 시대에, 단순한 작업들은 자동화 시켜 놓으면 정말 좋습니다. 이러한 자동화 작업을 만들려고 할 때 프로그래밍 언어를 꼭 알 필요는 없습니다. g매크로 프로그램을 사용하면 되는데요, 정말 단순하게 되어 있어서 누구나 쉽게 이해하고 사용할 수 있습니다. 마우스와 키보드로 하는 작업이면 대부분 자동화할 수 있습니다. 그럼 해당 프로그램을 다운로드 받는 것부터 활용하는 방법까지 알려 드리겠습니다.
편리한 g매크로 다운로드 받고 사용하는 방법
우선 아래에 있는 자료를 클릭하여 g매크로를 다운로드 받으세요.
압축이 되어 있으니 알집이나 반디집을 통해 압축을 해제하시면 됩니다.
압축을 풀면 폴더에서 g매크로.exe 파일을 찾으실 수 있는데요. 클릭하시면 됩니다.

제가 업로드한 프로그램이 제대로 되지 않거나 압축이 제대로 풀리지 않을 경우를 대비하여 공식 홈페이지 주소를 알려 드리겠습니다. 그곳에서 다운로드 받으셔도 돼요.

▲ 매크로 프로그램 실행화면입니다.
키보드, 마우스, 시간에 대한 작업을 설계하고 실행할 수 있어요.
키보드를 눌러 설정해 보겠습니다.
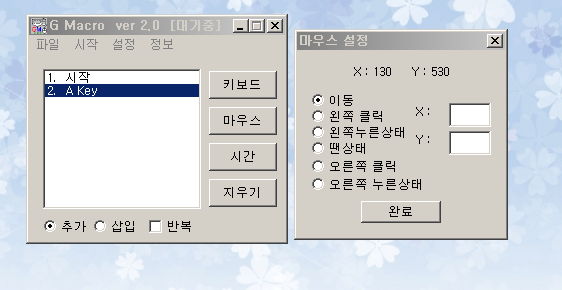
▲ 추가할 키를 입력하면 됩니다.
저는 g매크로 실행시 A Key를 한 번 누르도록 지정했습니다.
Ctrl이나 Alt의 경우에는 누른 상태로 지정할 수도 있어요.
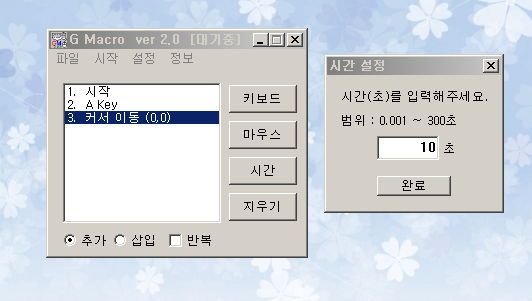
▲ 이번에는 마우스입니다.
마우스의 위치를 변경하거나 왼쪽 및 오른쪽 버튼 클릭을 설정할 수 있습니다.
X축과 Y축을 지정해도 되고요.
멈춰있는 시간을 설정합니다.
현재까지 키보드 A 작업과 마우스의 커서 이동 작업을 순서대로 지정했습니다.
그 다음 10초 쉬었다가 다른 작업이 이어지게 할 수 있어요.
시간을 누른 후 범위를 입력하시면 됩니다.
제가 하고 싶은 g매크로 설정이 완료되었습니다.
한 번만 실행할 수도 있고, 반복되게 할 수 있어요.
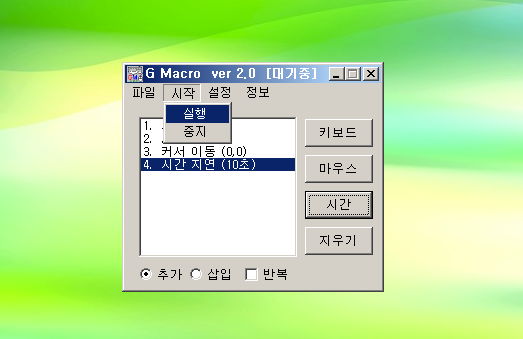
▲ 매뉴에서 시작 버튼을 클릭한 후 실행을 눌러주세요.
그럼 방금 전에 설정한 g매크로 설정 내용을 토대로 마우스와 키보드 작업이 실행됩니다.

▲ 시작을 하거나 중지를 할 때 키보드 버튼을 이용할 수 있습니다.
시작할 때에는 Tab Key를 누르고, 중지할 때에는 F11 Key를 누르면 됩니다.

▲ 기타 설정도 있습니다.
이벤트가 시작할 때와 간격에 대한 범위를 지정할 수 있고요.
이벤트를 추가한 후에 창이 자동으로 닫아지도록 할 수 있습니다.
이번에는 평소에 편리하게 사용할 수 있는 매크로 프로그램을 다운로드 받고 사용하는 방법을 알려드렸는데요. 어떻게 쓰느냐에 따라 효과의 정도가 달라지는 프로그램인 만큼 요긴하게 잘 사용하시길 바랍니다.
'인터넷' 카테고리의 다른 글
| EGG 압축풀기 및 파일 압축하기 방법 (0) | 2024.03.11 |
|---|---|
| secure keystroke 4.0 문제 해결 방법 (설치 삭제 포함) (0) | 2024.03.03 |
| agario 접속 및 게임 방법 (agar.io) (0) | 2024.02.21 |
| 골프화 싸게 파는 곳 안내 (위치 포함) (0) | 2024.02.19 |
| C클리너 한글판 정식버전 설치하기 (ccleaner) (0) | 2024.01.25 |
| dwm.exe 데스크톱 창 관리자 제대로 알아보기 (0) | 2024.01.10 |
| 화상회의 프로그램 안내 (문서공유,통화 솔루션) (1) | 2024.01.02 |
| 크롬 필수 확장 추천 (AutoPagerize, Tooltip Dictionary) (0) | 2023.12.28 |