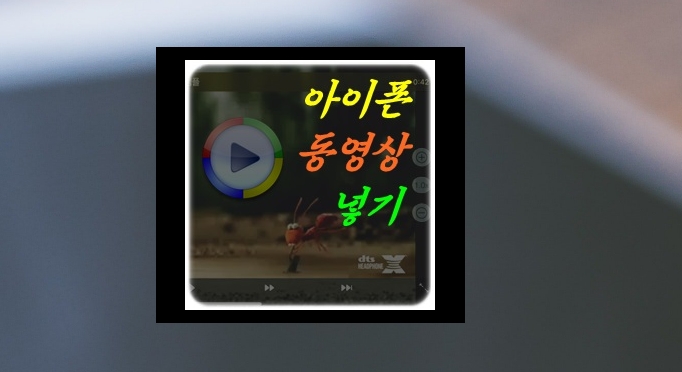
요즘 같이 바쁜 세상에는 대부분의 사람들이 쉽고 빠른 방법을 선호합니다. 제대로 된 작업이 수행되는 것은 기본이고 말이죠. 이번 시간에는 아이폰에서 동영상을 넣는 방법을 알려드리려고 하는데요.
과거와 달리 굉장히 편해졌습니다. 이제는 번거롭고 복잡해 보이는 "동기화 작업"을 할 필요가 없어요. 파일을 그냥 넣으면 되고, 인코딩 문제도 발생하지 않습니다. 그럼 어떻게 간단히 진행하는지 방법을 알려드리겠습니다.
인코딩 필요 없는 아이폰 동영상 넣기 방법 따라하기.
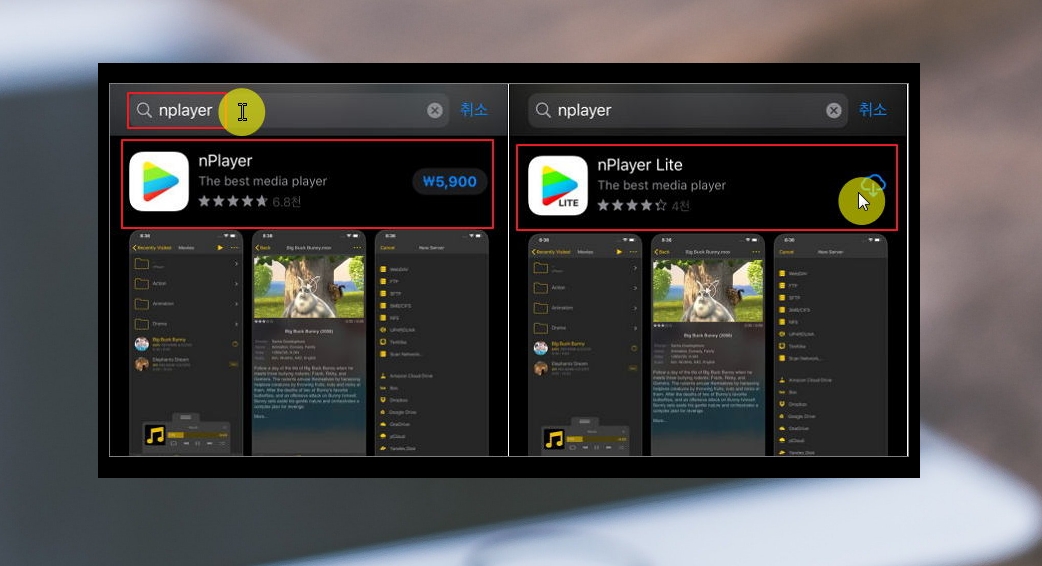
1. 앱을 하나 설치해야 해요. 아이패드나 아이폰으로 비디오를 감상할 때 가장 좋은 앱이에요. 이 앱을 이용하면 대부분의 동영상 파일을 인코딩하지 않고도 재생할 수 있어요. 유료 버전을 사용하는 것도 좋지만, 무료 버전인 nPlayer Lite를 사용하셔도 괜찮아요.
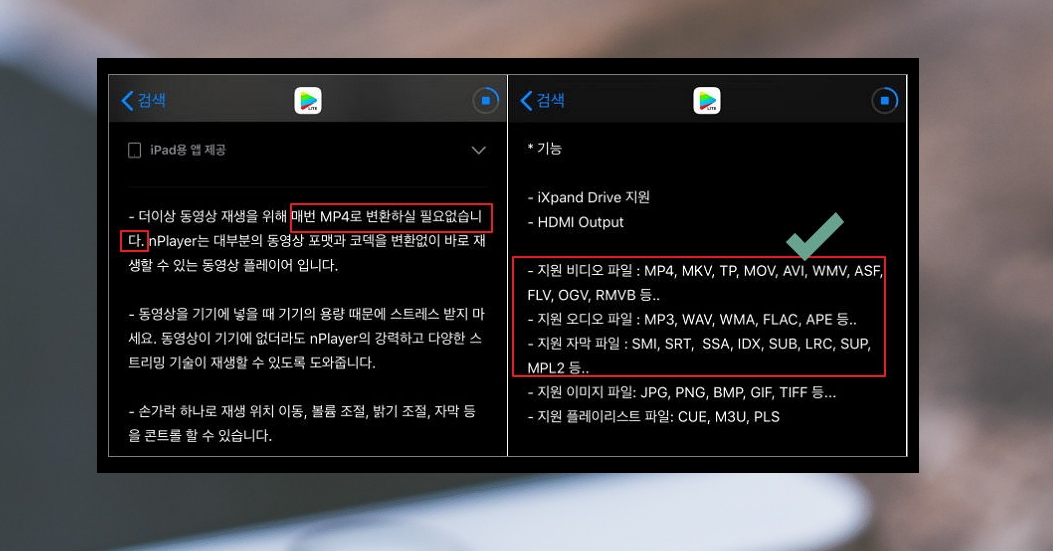
2. nplayer를 설치해야 간편하게 아이폰 동영상 넣기 진행을 할 수 있어요. 물론 인코딩 없이 편하게 재생할 수 있고요. 지원 비디오 리스트를 보면 얼마나 많은 비디오를 지원하는지 알 수 있어요. 스트리밍 기능도 갖추고 있기 때문에 NAS를 사용하는 분들에게 더 없이 좋아요.
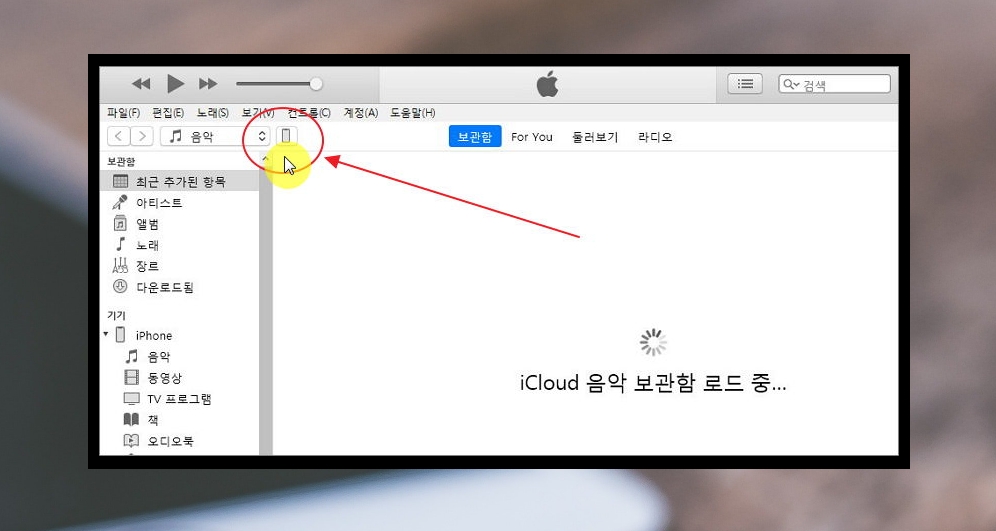
3. 이제 본격적으로 전송 작업을 진행해 볼게요. 컴퓨터와 이이폰을 케이블로 연결해주세요. 이 상태에서 컴퓨터로 아이튠즈를 실행합니다. 그럼 아이튠즈 화면에 아이폰 아이콘이 나타날 거에요. 클릭해 주세요.
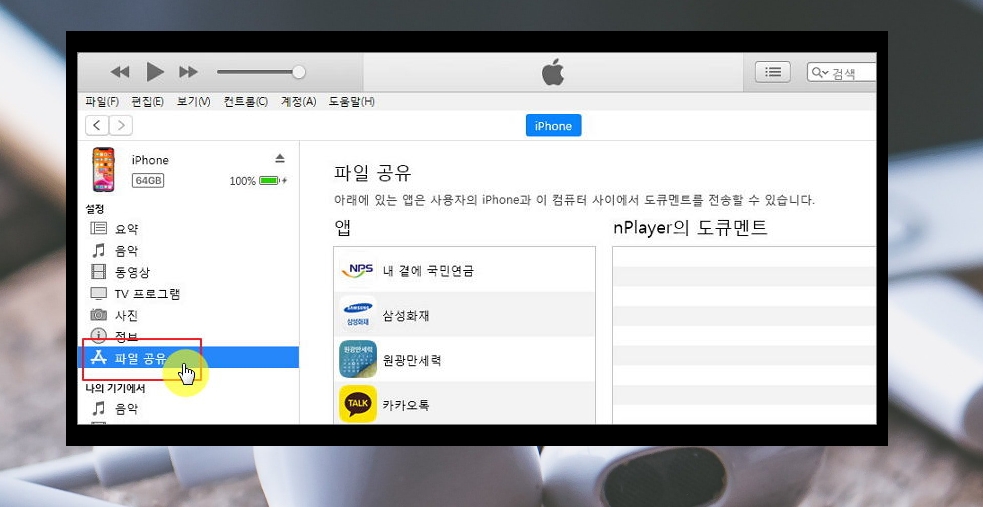
4. 아이튠즈의 아이폰 페이지가 열렸어요. 좌측에 있는 메뉴에서 [설정]과 [파일 공유]를 차례대로 클릭해 주세요. 설명에 나와 있듯이 폰과 컴퓨터 사이에서 파일을 전송할 수 있어요. 이 기능을 이용하면 아이폰 동영상 넣기 정말 쉬워요.
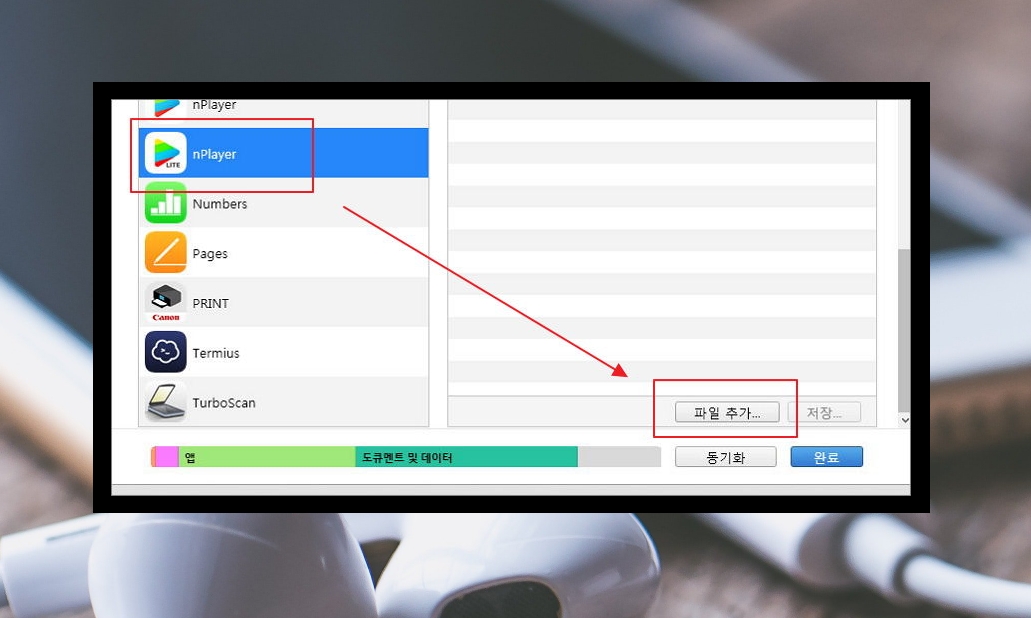
5. 파일 공유 페이지에서 nplayer를 찾아서 클릭해 주세요. nPlater의 도큐멘트 공간을 보면 아무 데이터도 없다는 것을 알 수 있어요. [파일 추가] 버튼을 눌러주세요.
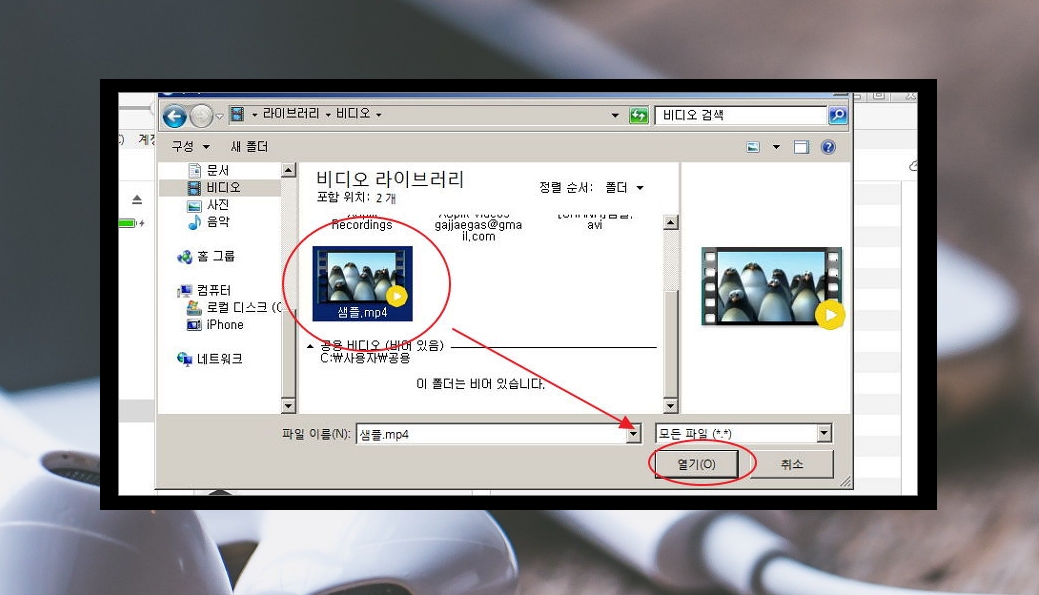
6. 컴퓨터에서 아이폰으로 전송하고 싶은 동영상 파일을 찾아 주세요. 해당 파일을 선택한 후 [열기] 버튼을 누르면 돼요.

7. nPlayer의 도큐멘트 영역을 보시면 우리가 넣은 아이폰 동영상을 발견할 수 있어요. 혹시 모르니 아래에 있는 [동기화] 버튼을 한 번 눌러주세요. 그 다음 [완료] 버튼을 누르면 동영상 넣기 완료에요.
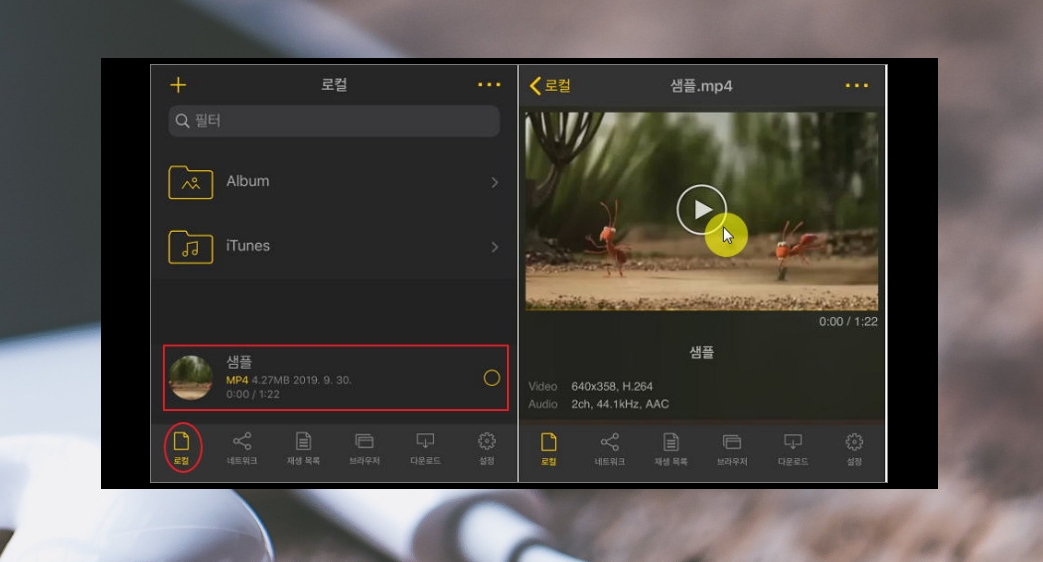
8. 이제 아이폰에 넣은 파일을 재생 시켜볼 차례에요. 스마트폰을 켜고, nPlayer 앱을 실행해 주세요. 로컬, 네트워크, 재생목록, 브라우저, 다운로드, 설정 이렇게 5가지 메뉴가 있는데요. 우리가 넣은 비디오 파일은 로컬에서 찾을 수 있어요. 제가 넣은 샘플 비디오 파일이 보이네요.
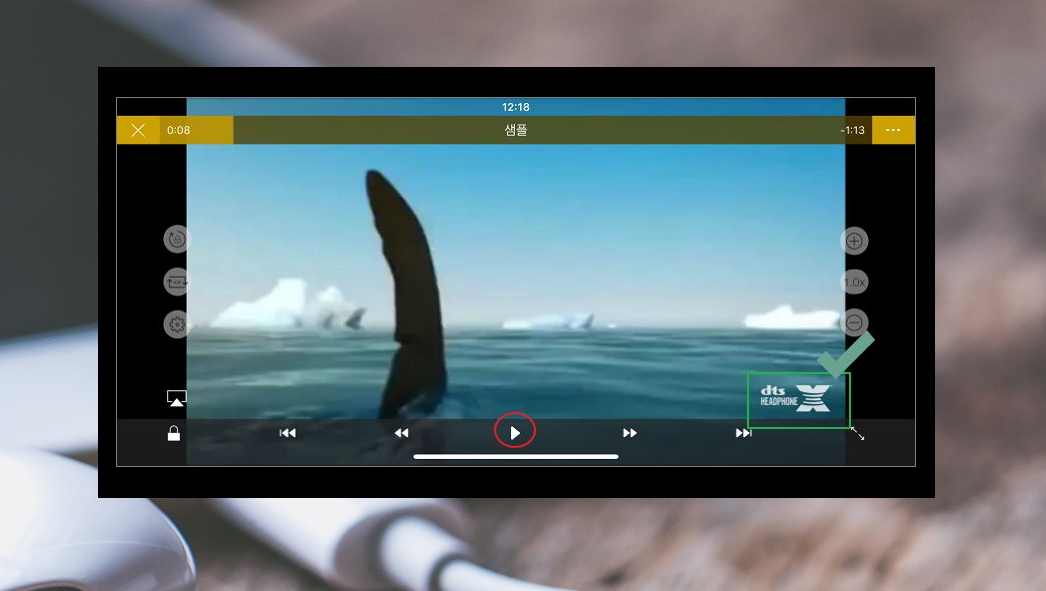
9. 비디오를 재생해 보았어요. nplayer는 대부분의 비디오 포맷과 오디오 포맷을 다루고 있어요. 그렇기 때문에 인코딩을 하지 않아도 아이폰으로 동영상 감상을 할 수 있어요. 인코딩하는 시간과 노력을 아낄 수 있으니 정말 좋아요.
'스마트폰' 카테고리의 다른 글
| 전화 벨소리 무료 다운받기 (간단 설정) (0) | 2024.04.04 |
|---|---|
| 구글 플레이 스토어 설치 버전별로 진행하기 (0) | 2024.03.30 |
| 우체국 알뜰폰 요금제 똑똑하게 선택하기 (0) | 2024.03.27 |
| play 스토어 설치하기 (여러 버전 사용 방법) (0) | 2024.02.29 |
| 스마트폰 싸게 사는법 (온라인 상에서 정석적인 루) (0) | 2023.12.27 |
| 핸드폰 싸게 파는 곳 및 구매 방법 (0) | 2023.12.05 |
| 국제전화 국가번호 전체 확인 (0) | 2023.11.08 |
| 컬러링 변경 방법 (skt, kt, lg) (0) | 2023.10.29 |